Excel『形式を選択して貼り付け』を使いこなせ!!ただのコピペだけじゃモッタイナイ
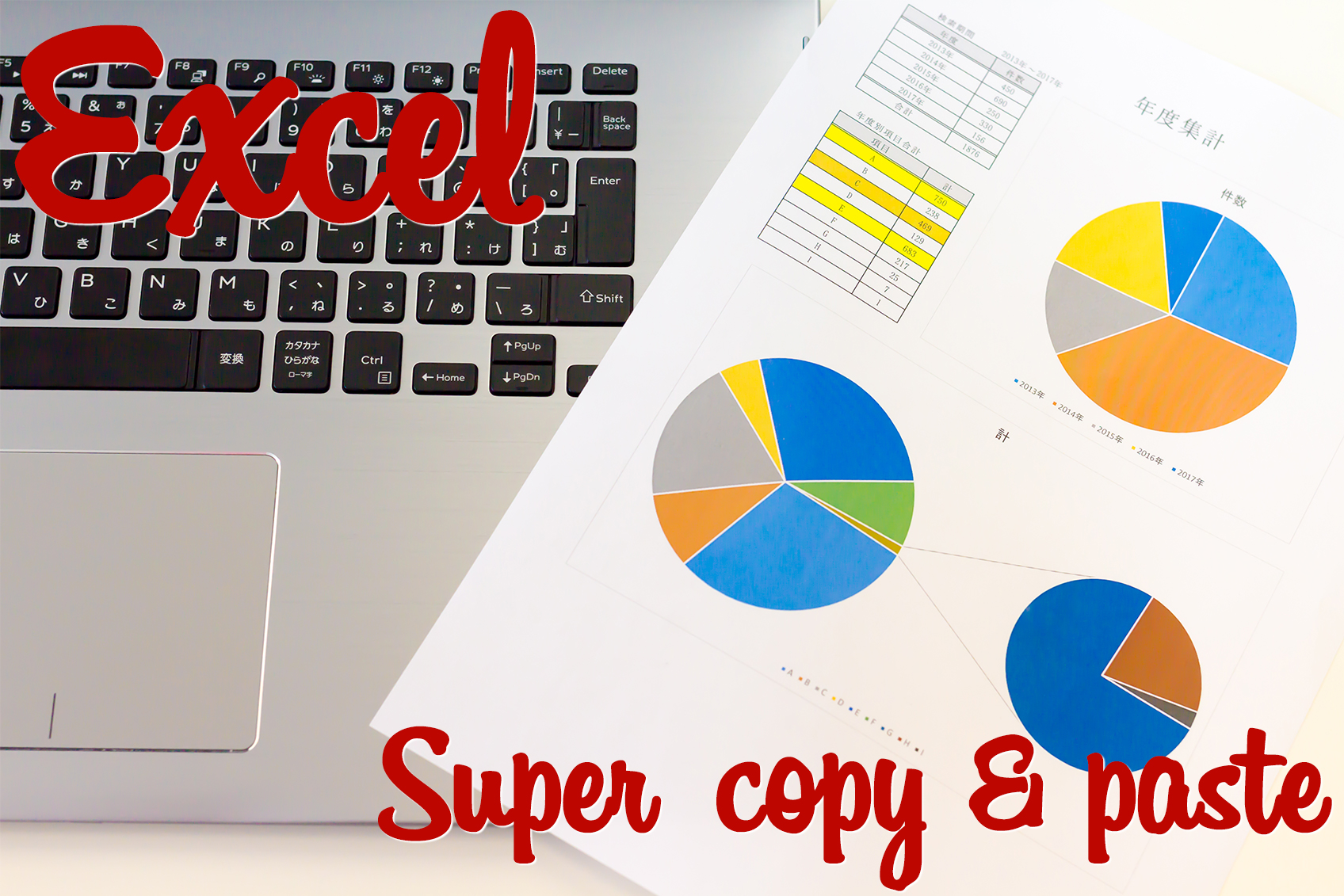
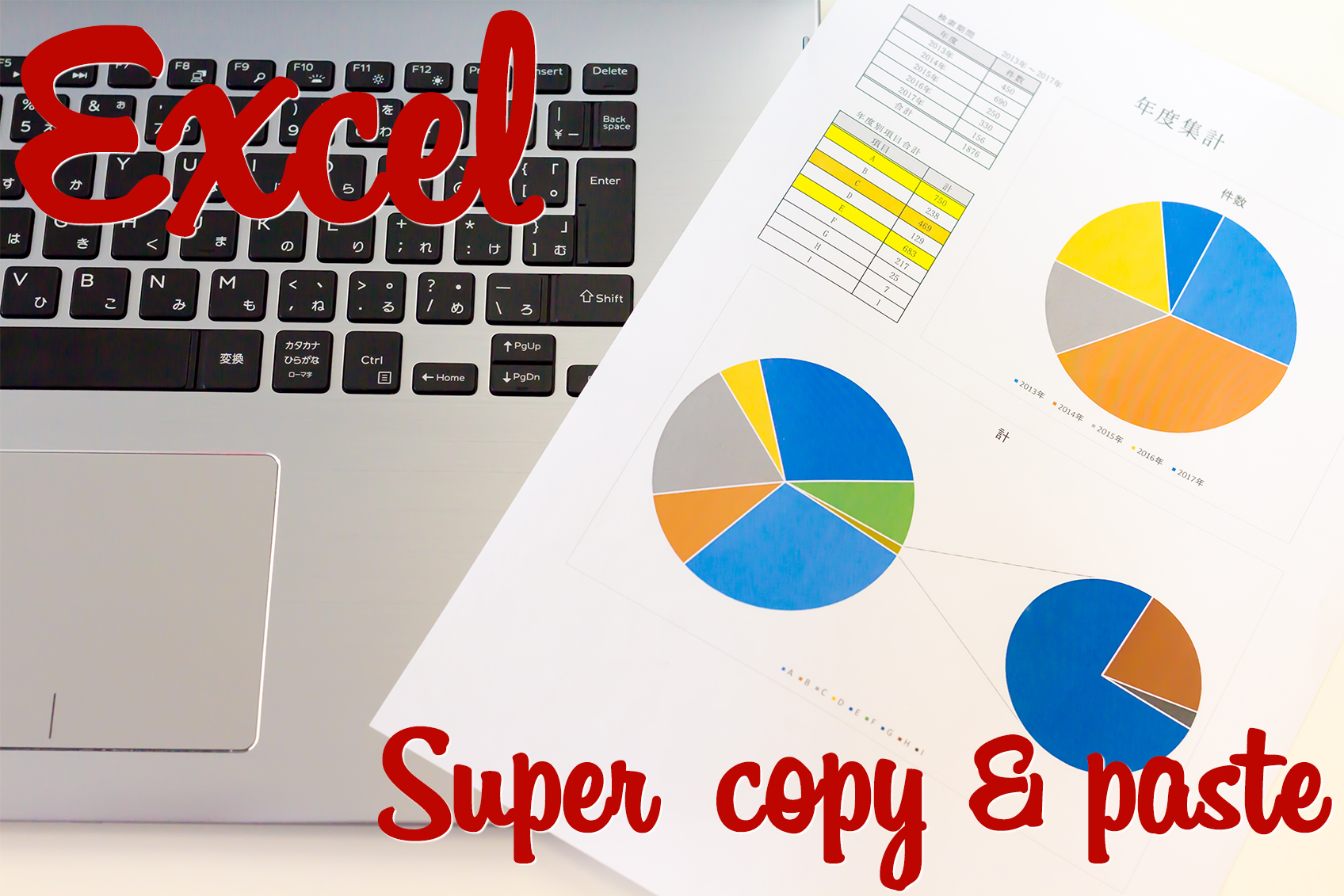
こんにちは。一気に寒かった日々が暑いくらいの日々に変わりましたね。そんな事をいいながらまだヒートテックを上下着ているデザイナーの真琴です。
今回はExcelの貼り付け、ただのコピペではなくて『形式を選択して貼り付け』についてです。よくエクセルを使う人なら「あ、それね。」ってくらいのネタなんですが、意外と社内でもちゃんと理解している人が少ないので覚えておくと作業効率が著しくアップする場合もあるので1つずつ解説していきます。
- 形式を選択して貼り付けとは?
- 形式を選択して貼り付けの使い方
- 覚えておきたい!貼り付けの形式一覧
- すべて
- 数式
- 値
- 書式
- コメント
- 入力規則
- コピー元のテーマを使用してすべて貼り付け
- 罫線を除くすべて
- 列幅
- 数式と数値の書式
- 値と数値の書式
- すべての結合されている条件付き書式
- しない
- 加算
- 減算
- 乗算
- 除算
- 空白セルを無視する
- 行列を入れ替える
- リンク貼り付け
- まとめ
形式を選択して貼り付けとは?
Excelのセル1つ1つには、文字以外の様々なデータが保存されています。例えば、文字の色・背景の色・関数・罫線・コメントなどです。この『形式を選択して貼り付け』は、すべてのデータをコピー・アンド・ペースト(通称:コピペ)してしまう普通の『貼り付け』とは違い、コピー元のセルの必要なデータだけを選択して貼り付けることが可能になっている貼り付け機能です。
ひとことで言うと『スーパーコピペ』ですね(笑)
形式を選択して貼り付けの使い方
まず、コピー元のセルをコピー(Win:Ctrl+C,Mac:Command+C)をして、貼り付け先のセル上で右クリック、『形式を選択して貼り付け』を選択して貼り付け条件を選択して『OK』で選択した条件で貼り付けが可能です。
ショートカット:
コピー元をコピーして
Win:Ctrl+Alt+V Mac:Command+Ctrl+V 条件を選択して『OK』
覚えておきたい!貼り付けの形式一覧
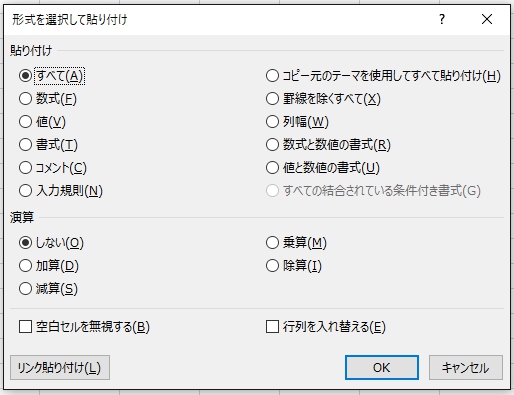
1.すべて
すべてのデータを貼り付けます。普通のコピペ(書式や数式も保持)です。
2.数式
コピー元の数式(=で始まる式関数を含む)だけを貼り付けます。相対参照と絶対参照の設定に注意。相対参照設定による参照元の移動で計算結果がエラーになる場合があります。
3.値
コピー元のセルに設定されている文字だけを貼り付け。コピー元に数式が入っている場合、数式結果を文字列または数値で貼り付けます。
4.書式
コピー元のセルに設定されている書式だけを貼り付けます。セルの背景塗り・文字の色・罫線・条件付き書式などだけを貼り付けます。入力規則されているデータは張り付きません。
5.コメント
コピー元のセルに設定されているコメントだけを貼り付けます。
6.入力規則
コピー元に設定されている入力規則だけを貼り付けます。入力規則とは、セルに入力できるデータの種類または値を制限をしたり、ドロップダウンリストを作成すること。
7.コピー元のテーマを使用してすべて貼り付け
すべてのセルの内容をコピー元に適応されているドキュメントテーマの書式設定を貼り付けます。あまり使う機会がない貼り付けオプションです。
8.罫線を除くすべて
罫線以外の書式・数式・値・コメント・入力規則を貼り付けます。
9.列幅
列または列範囲の幅を貼り付けます。なぜか、列幅だけで行幅の貼り付けはありません。
10.数式と数値の書式
コピー元のセルに設定されている数式と数式の書式を貼り付けます。ここでの数式の書式は、セルの背景塗りや文字の色ではなく表示形式(数値・通貨・会計・日付など)の貼り付けになります。
11.値と数値の書式
コピー元のセルに設定されている値と数式の書式を貼り付けます。これも上記と同様に表示形式の貼り付けになります。
12.すべての結合されている条件付き書式
書式、文字、数式、罫線などの他に、条件付き書式が貼り付けられます。これも、あまり使う機会がない貼り付けオプションです。
13.しない
コピーしたデータに四則演算を適用しない。デフォルトでこの設定になっています。決して貼り付けをしないというチェックではありません(笑)
14.加算
貼り付け先のデータ(数値)に、コピー元のデータ(数値)を足します。
15.減算
貼り付け先のデータ(数値)に、コピー元のデータ(数値)を引きます。
16.乗算
貼り付け先のデータ(数値)に、コピー元のデータ(数値)を掛けます。
17.除算
貼り付け先のデータ(数値)を、コピー元のデータ(数値)で割ります。貼り付け先:分子・コピー元:分母
18.空白セルを無視する
コピー元のセルに空白がある場合は無視して貼り付けます。5つのセルを範囲指定してコピーしてもその中に1つ空白があった場合、空白セルを無視して4つのセルを貼り付けます。※行・列が詰められることはありません。
19.行列を入れ替える
コピー元の行・列を入れ替えて貼り付けます。※複数セルを範囲指定した場合のみに適応します。
20.リンク貼り付け
コピー元のデータと貼り付け先のデータ間にリンクを設定します。コピー元のデータが変われば、貼り付け先も同様に変更されます。
まとめ
オプション20個の解説をしましたが、実際に使うのは人によって異なりますが数個くらいだと思います。今まで全然使ってなかったけど、こんなのもあったんだぁと発見してもらえればいいなと考えています。
私はいつも『値貼り付け』をものすごく使います。数式のままだとダメなパターンが多いからです。普通の貼り付けよりも使用頻度が多い時もあるくらいです。
そんなにも使用頻度が多いのに、ショートカットキー1回で値貼り付けできないのにストレスをよく感じます。
なので、Ctrl+Shift+Vで値貼り付けができるようにショートカットマクロを組みました。
次回は、マクロに対して全く知識のない人でもコピペで導入できる『値貼り付け』ショートカットマクロの記事を書きますのでお楽しみに。









