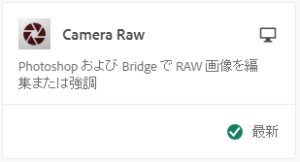【初心者向け】RAWデータのすすめ&ちょっと便利な使い方

こんには!デザイナーの木畑です。
2020年ですね!私は去年、クラウドファンディングでCANON 80Dにつける「ピンホールレンズ」を手に入れたんですが、去年のうちに全然使えませんでした…。なので今年こそは、ピンホールレンズでジャケ写にありそうなお洒落な写真を取るのが目標です!
さて、本題ですが今回はカメラの記録画質につていお話したいと思います。
みなさんがお使いのカメラは撮影したデータの拡張子は何に設定されていますか?
JPEGだけと言う方も多いと思います。実はそれ、とっても勿体ないんです!!
デジタルカメラにもRAWデータと言う「ネガ」が存在します。今回はそのRAWデータの、商品撮影におけるオススメポイントや機能を紹介したいと思います。
RAWデータとは
RAW(ロウ)とは英語で、「生の」「未加工」と言う意味で、「RAWデータ」とはデジタル一眼レフやミラーレス一眼、などのカメラで撮影された画像の記録形式の1つです。
多くのカメラでは記録画質設定に「JPEG」と並んで「RAW」でも記録できるようになっています。
フィルムカメラで言う「ネガ」です。
ちなみにRAWデータは、カメラメーカーにより拡張子は異なります。キャノンなら「.CR2」「.CR3」となりますがニコンだと「.NEF」「.NRW」ソニーなら「.SR2」「.SRF」と各社独自の拡張子を使用しています。
メリット
RAWデータで記録する最大のメリットはやはり「生のデータ」であることです。
圧縮などされていない生のデータなので、撮影後でも露光補正などの様々な修正が効くことです。
デメリット
生のデータ=記録する情報量が多いので、少しデータ容量が大きくなります。
なのでSDカードも記録速度がある程度早いものや容量が大きいものが必要になります。パソコンにデータを移す時もその分大きな空き容量が必要になる場合があります。そして、RAWデータを開くには専用のアプリケーションが必要になります。
デメリットが多いように思えますが、これらはとても簡単に乗り越えられる問題です。
JPEGじゃだめなの?
今現在、撮影データをJPEGで記録している方も多いと思います。
JPEGは非可逆圧縮方式と言われるファイルで、圧縮前の状態には戻れない圧縮データです。データ容量が軽くなる代わりに、色などの情報が欠落し劣化が発生します。そのため撮影後に補正しようとしても、きれいに補正するには限界があります。
RAWデータを扱うには
ではRAWデータで撮影データを記録するための設定を紹介します。弊社ではCANONのカメラを使用しているので、CANONの画面で説明します。
記録データの設定(カメラ)
弊社にあるカメラなのでCANONなので、お使いのカメラとは画面が違うと思いますが、およそ同じ感じだと思います。
このようにRAWのサイズやJPEGの記録するサイズを設定できます。
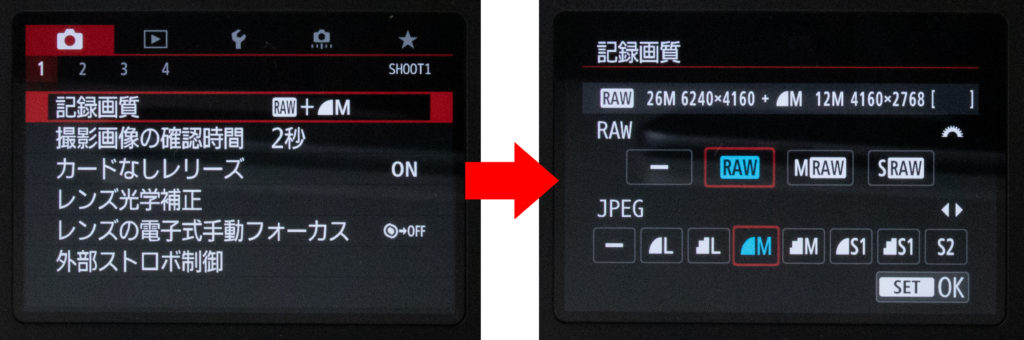
専用ソフトの準備(パソコン)
RAW現像には Adobe Lightroomや各カメラメーカーの純正ソフトもあります。
ですが、Photoshopでも開けます。厳密に言うとPhotoshop内のCamera RAWと言うアプリケーションで開きます。
Photoshopをインストールすると自動的にインストールされるプラグインです。(もしも開けない場合があれば、一度Camera RAWのバージョンをチェックしてみてください。)
Camera RAWの使い方
まずPhotoshopを起動して撮影したRAWデータを開きます。するとこのような画面になります。
この画面で様々な補正が行えます。
①ツールバー。トリミングやスポット修正などがあります。
②現像モジュール。露光補正や色味の修正、レンズの歪みの調節など様々な補正ができます。
③写真の表示切り替え。複数の写真を開いている場合や、修正前後を並べて表示できます。
④ファイル操作。編集したファイルをPhotoshopで開いたりできます。
⑤画像の保存。修正後の写真を書き出してくれます。
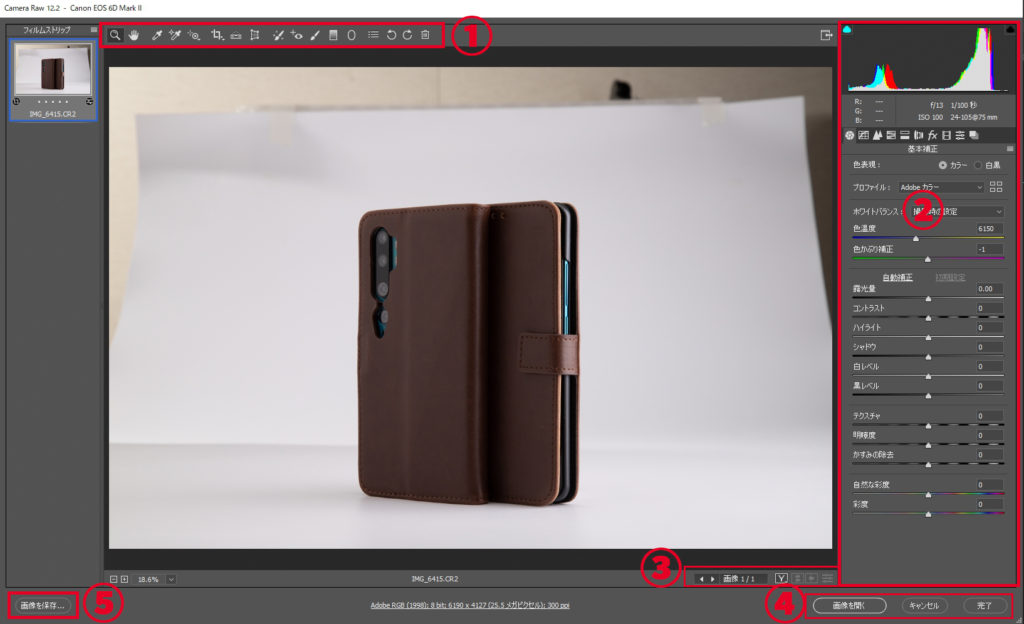
画像の保存と完了の違い
「完了」は編集したRAWデータを.xmpファイルというデータにして保存してくれます。書き出しはされません。
「画像の保存」は編集後の状態を書き出してくれます。
JPEGを選んで保存すると書き出してくれます。SNSなどJPEGが必要な場合はこの時点で書き出していても良いと思います。
※書き出し後にRAWデータを閉じる場合は「完了」で作業を保存しましょう。
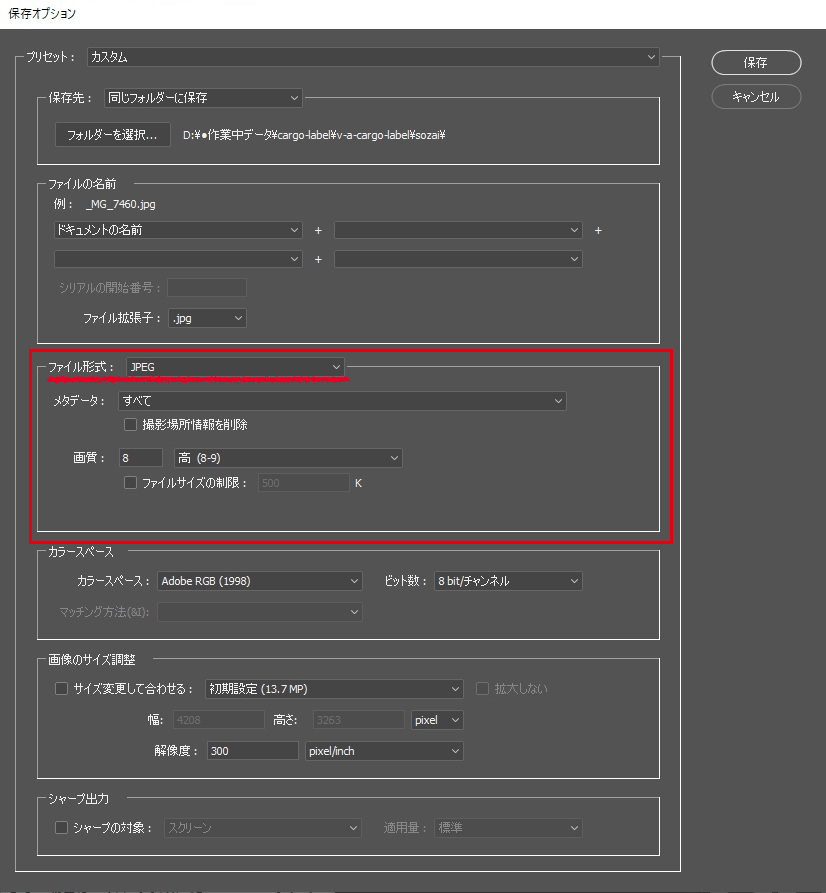
商品撮影で役立つ機能
RAWデータが開けるようになったところで、私が普段使っているちょっと便利な機能を紹介します。
切り抜きツール
![]() ツールバーのこのマーク。
ツールバーのこのマーク。
RAWデータは設定したアスペクト比以外の部分のデータも残っています。なので、ちょっと見切れてしまった写真でも、切り抜きツールでトリミングをし直せば一発解決です!
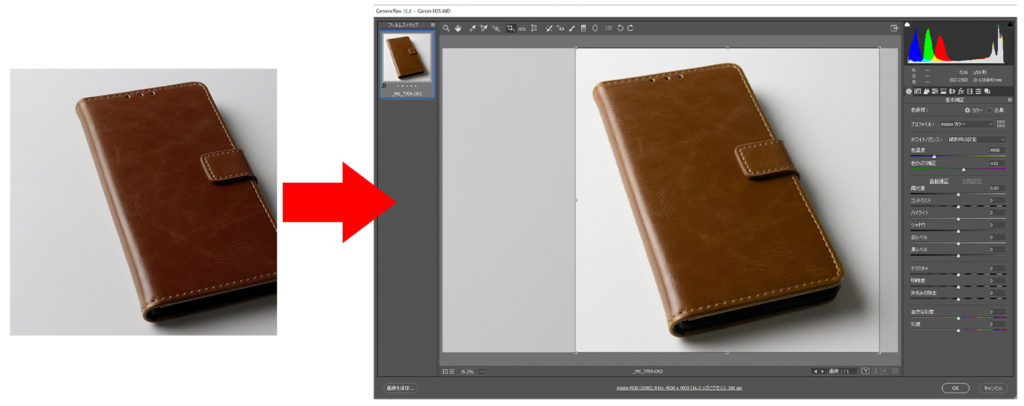
角度補正ツール
![]() 定規のようなこのアイコンをダブルクリックすると、垂直or水平を自動で補正してくれます。
定規のようなこのアイコンをダブルクリックすると、垂直or水平を自動で補正してくれます。
たとえばこのような俯瞰の写真だと、角度補正のアイコンをダブルクリックすると自動で垂直にトリミングしてくれます。
ファイルを開いてガイドを表示して真っ直ぐにして…とするよりとっても楽ちんです!
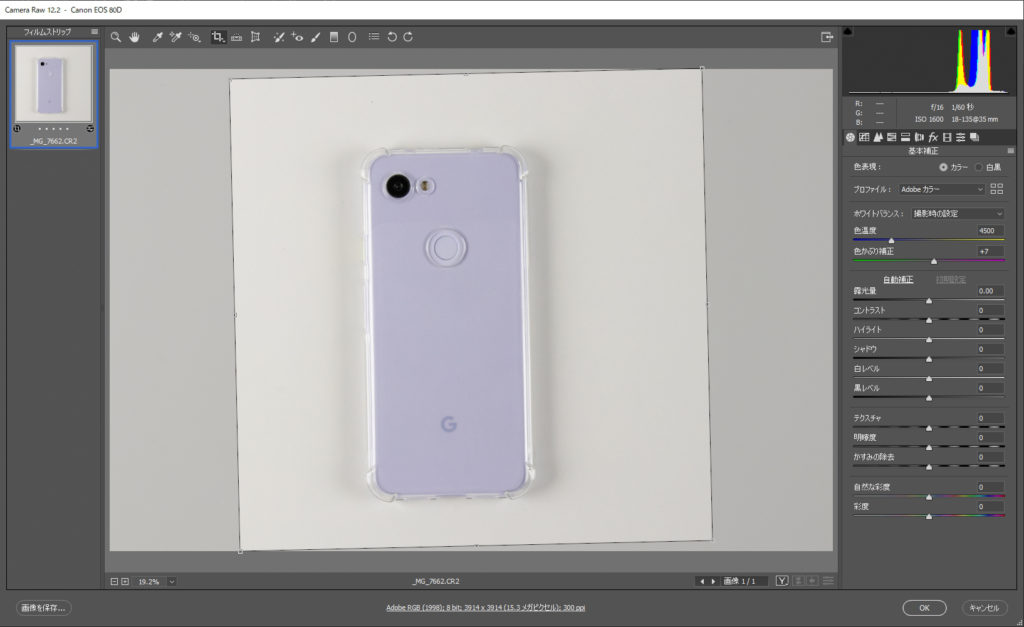
スポット修正ツール
私が一番オススメなのが、このツールです!
![]() ツールバーにブラシが2つありますが、ブラシがキラキラ~みたいになっている方です。
ツールバーにブラシが2つありますが、ブラシがキラキラ~みたいになっている方です。
その名の通り、部分的に修正するツールです。主な使い道は、撮影した後に発見する、ゴミやホコリなどを消す時です。
「それならPhotoshopのスポット修復ツールでもイイじゃん」と思われるかも知れませんが、Photoshopで開いてから修正しようとするとラスタライズしないといけないので、その後の作業に支障がでる場合があります。
RAWの段階でこの修正をしておけば、後からこのデータを開いても毎回なおす面倒がないんです!
使い方はとっても簡単で、たとえばこの写真のホコリを消すとします。
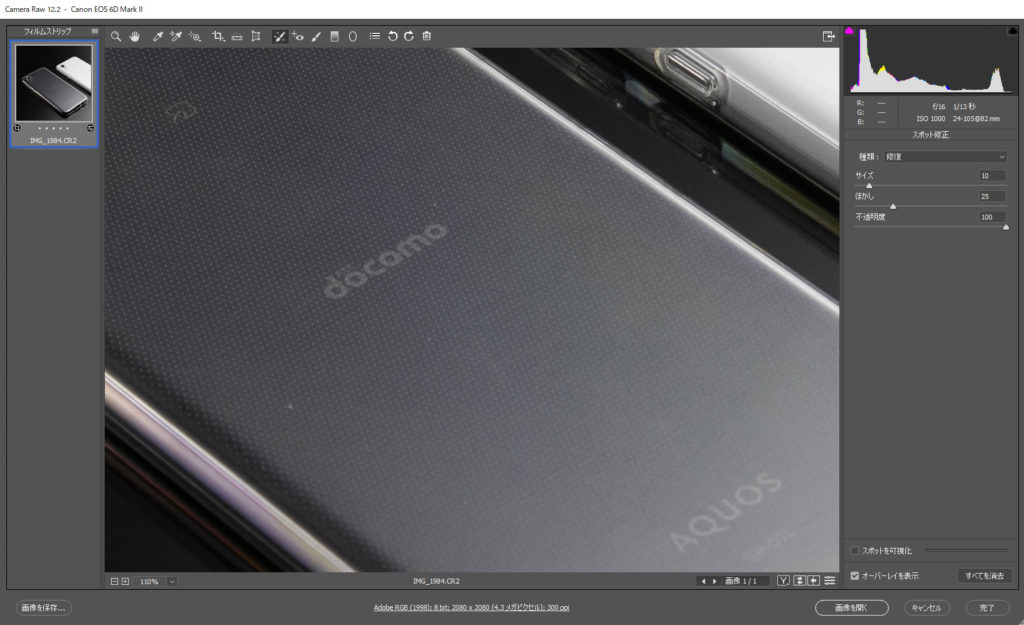
次の画像のようにホコリをクリックすると、いい感じの箇所からコピーして修正してくれます。
赤い破線部分が修正した箇所で、緑の波線がコピーして来た箇所です。
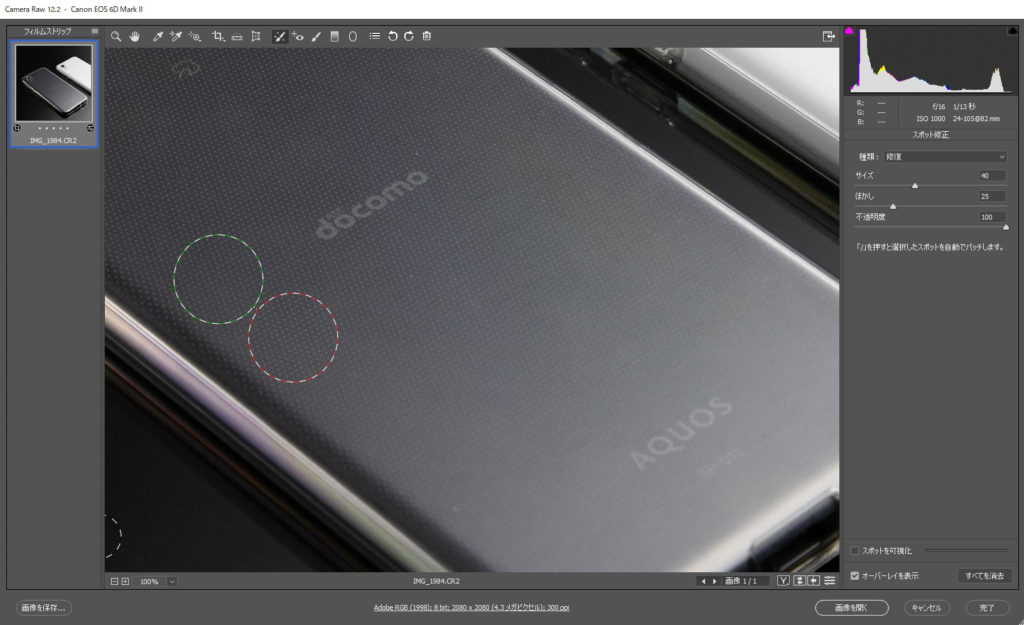
たまに変な箇所からコピーしてきて、上手く修正されない時があります。
そんな時は緑の破線部分をドラッグ移動させると、そこからコピーして修正してくれます。
そのほかにもちょっとした映り込みや、弊社の場合はモックの画面に余計な文字がある場合もこれで消せることが多いです。
こんな風にロゴもキレイに消せます。
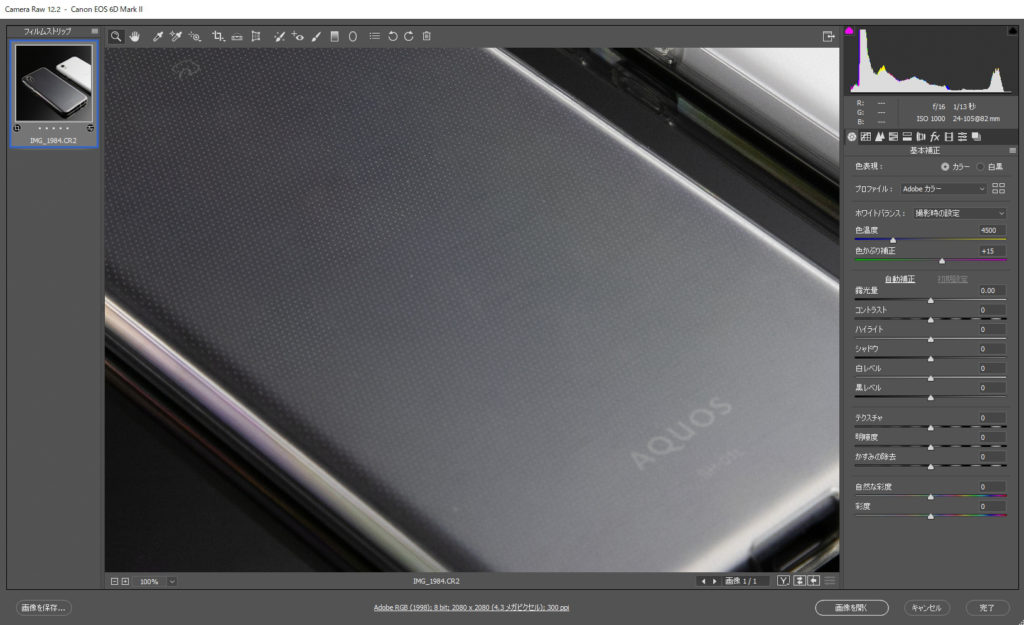
あくまでスポット修正なので、広範囲には不向きな場合があります。
その時はPhotoshopの「塗りつぶし」の「コンテンツに応じる」機能が良い仕事をしてくれる場合もあります。
うまく使い分けてみてください。
まとめ
私は「RAW現像なんてプロや上級者が使うものだろう」と思っていましたが、日々使っているうちに、私のような初心者こそRAWで撮影すべきだと思いました。カメラに慣れていなくて、いまいち上手く撮影できなかった写真も補正でなんとかなるので、とてもオススメです!
他にも色補正やレンズの歪みの補正など様々な機能があります。まだ設定していない方はぜひ記録画質の設定を変えてみてください。