業務で使えるExcel関数『VLOOKUP関数』編
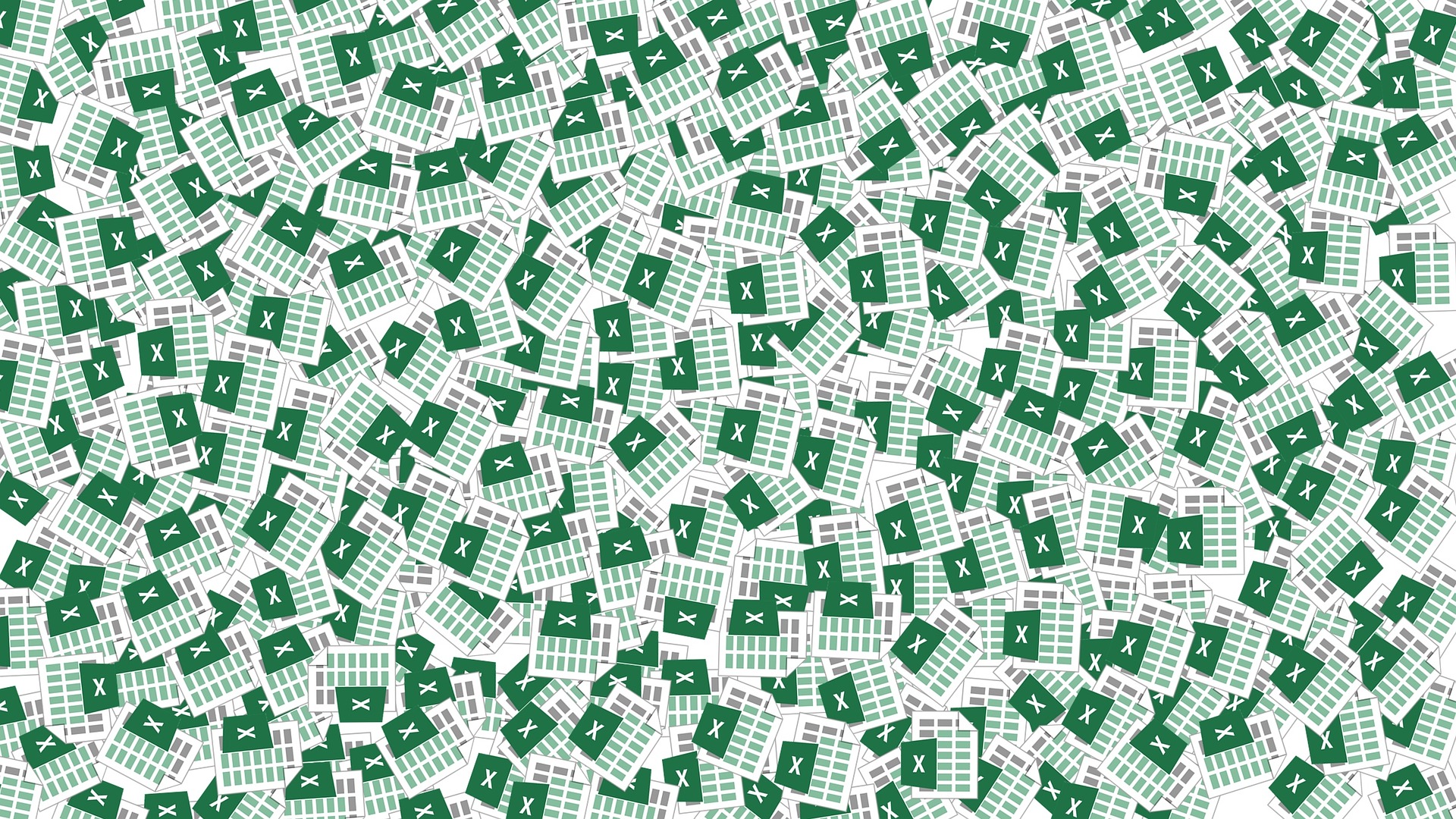
こんにちは、デザイナーの真琴です。1月に息子が産まれてから今日で3ヶ月になります。早く仕事を終わらせて帰りたい!!でも仕事の量は変わらない。みなさんそういう時はないですか??その時に選べる選択肢は3つです。1つ目、仕事だから仕方ないと自分に言い聞かせて残業覚悟でコツコツ頑張る。2つ目、早く帰りたい!だから仕事はまた明日やればいいや!と考えて仕事を後回しにして帰ってしまう。3つ目、早く帰りたいけど仕事もちゃんとこなしたい!!なので、効率のいい方法を考えてラクできる部分はラクして定時に退社する。みなさんならどの方法を選びますか??2つ目を選ぶ人は、この先を読む必要はないでしょう。
毎日行う作業は、出来る限り効率よくこなして他の仕事に時間を使いたいものです。そこで今回はExcelでの作業効率を劇的に良くする関数『VLOOKUP関数』の説明をしていきます。
VLOOKUP関数って何をする関数??
VLOOKUP関数とは、簡単にいうと指定した範囲の中から検索条件に一致したデータを検索し取り出してきてくれる関数です。
なんかわかるようでわかりにくいかもしれません。
突然ですが、問題です。下の表の『商品コード』strappinの価格はいくらですか??
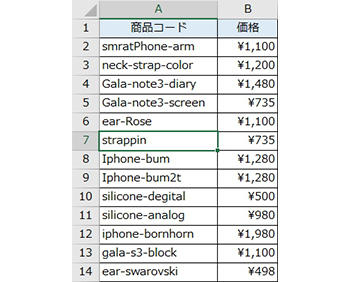
答えは、¥735円です。
先程の問題で、おそらく目線はこのように動いたはずです。
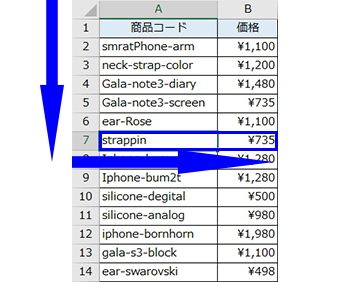
VLOOKUP関数はこの作業をやってくれます。数十行なら人間がやっても早いですが、数百行とかになってくると目が痛くなって探すことを諦めたくなるくらいです。でもExcelに任せると商品コードが数千行あったとしても一瞬で探し出してくれます。
VLOOKUP関数を使えないのにExcel使えるよ!!なんて言えないくらいに仕事でよく使われる関数なのでしっかりとマスターしておきましょう。
VLOOKUP関数を使う前の大切な準備
データ入力の強い味方であるVLOOKUP関数ですが、この関数を使う前に準備しておくものが1つあります。
それは、 VLOOKUP関数を入力する表とは別に、データの一覧表を用意しておくということです。
以降は具体例をあげるとわかりやすいので、下記の例ですべて説明していきます。
VLOOKUP関数を使ってしたいこと:下画像の黄色い部分(B2:C14)を自動で入力したい。
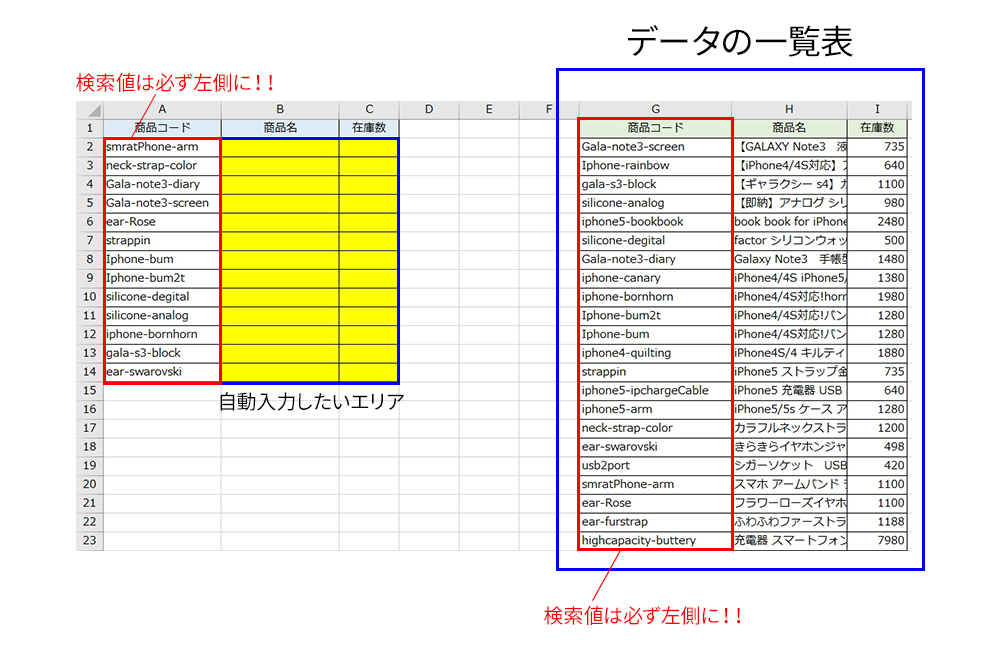
まずは、「商品コード」と「商品名」と「在庫数」が入った「データ一覧表」を準備します。
その際、VLOOKUP関数のルールとして、下記の点に注意してください。
検索したいデータは、表の左端に配置する
また、データの一覧表と関数を入力する表は、同じシートに作成することもできますが、別シートに作成することも可能です。
データの一覧表が準備できたら黄色い部分(B2:C14)にVLOOKUP関数を入力していきます。すると下画像のように値が自動で表示されます。
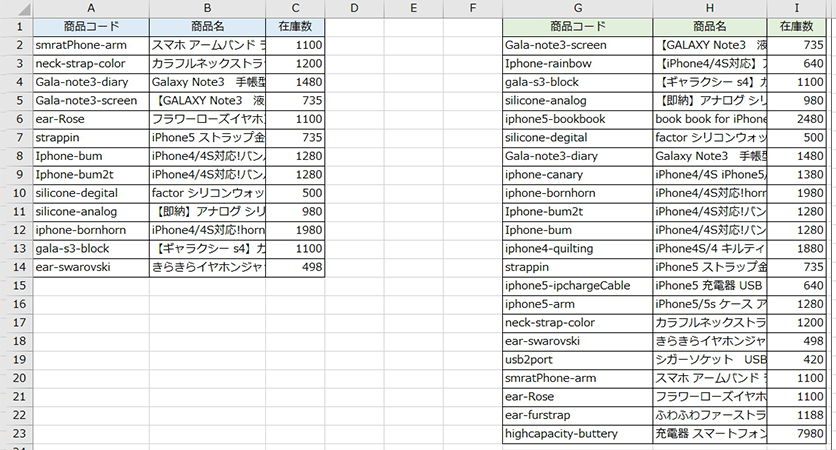
A列に商品コードを入力するとデータ一覧表のG列から該当する値を検索し「商品名」と「在庫数」を自動入力しています。
では、VLOOKUP関数の数式を解説していきます。
関数が苦手な人のための数式解読
VLOOKUP関数便利って聞いたことあるけど、難しそうだからよくわからない。と思っていた人も多いのではないでしょうか。出来る限りわかりやすく解説をしていきます。
![VLOOKUP関数 =VLOOKUP(検索値,範囲,列番号,[検索方法])](https://www.sumahoya.net/ec-blog/wp-content/uploads/user/masukawa/2017-04-06/2017-04-06_5.jpg) 「検索値」や「範囲」など、「引数」と呼ばれる項目が4つもあるせいで、頭が混乱してしまうのです。
「検索値」や「範囲」など、「引数」と呼ばれる項目が4つもあるせいで、頭が混乱してしまうのです。
まずは、それぞれの引数が何を指しているのかを確認して、数式を解読していきます。
![VLOOKUP関数 =VLOOKUP(検索値,範囲,列番号,[検索方法])](https://www.sumahoya.net/ec-blog/wp-content/uploads/user/masukawa/2017-04-06/2017-04-06_6.jpg)
| VLOOKUP関数 | |
| ①検索値 | データ一覧表から「商品コード」を探す手がかりとなる値。 ここでは、「A列の商品コード」のこと。 |
| ②範囲 | データ一覧表全体 ここでは、G1:I23のこと。 |
| ③列番号 | 自動入力したいデータが範囲の何列目にあるかを指定。 「商品名」を検索したい場合は「2」「在庫数」を検索したい場合は「3」を入力する。ここでは、商品コード(G列)が1,商品名(H列)が2,在庫数(I列)が3になります。 |
| ④検索方法 | 範囲から検索値を探すときの検索方法を指定します。「完全一致(FALSE)」のデータのみ検索する方法と、「近似値(TRUE)」のデータを検索する方法の2種類があります。2種類あるのですが、98%くらいで「完全一致」しか使わないので、呪文のようにFALSEを入れるって覚えておいて下さい。 |
まだよくわからないという方も大丈夫です。使って慣れましょう。
1つ1つ数式を入力してみる
数式の入力手順は、以下の流れで説明していきます。
=VLOOKUP(検索値,範囲,列番号,FALSE)
- 関数を入れる場所を確認
- 検索値を入力
- 範囲を入力
- 列番号を入力
- 検索方法を入力
①関数を入れる場所を確認
「表がまっ白!」という状態では、数式を入れる場所も戸惑ってしまいます。
VLOOKUP関数の数式は、自動入力したいセルに入力します。
今回自動入力したいのは「商品名」なので、数式は「商品名」の列に入力します。
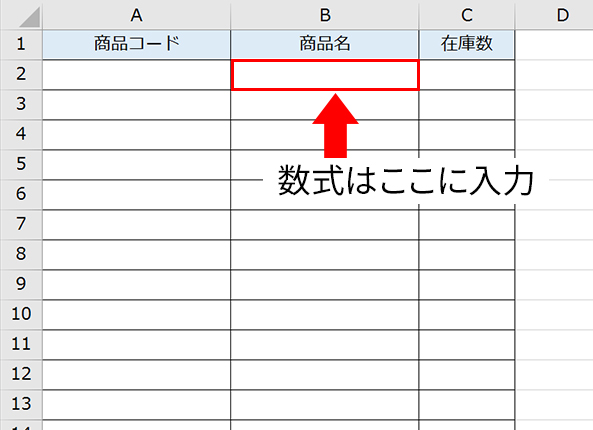
②検索値を入力
数式を入力する場所がわかれば、まずは「検索値」を入力します。
「商品名」を探す手がかりとなるのは、「商品コード」です。
よって「商品コード」が入るセル番地を入力します。ここではA2となります。
【ポイント】先に「検索値」を1つ入れておく
慣れないうちは、数式を入力する前に検索値にを1つ仮入力しておきます。ここでは「strappin」を仮入力しておきます。※仮入力は必ず該当するものを入力してください。
そうすることで、数式の入力が完了した時の確認ができます。
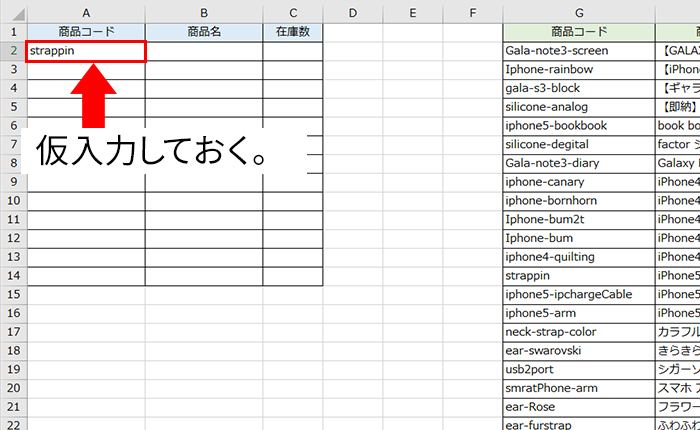
③範囲を入力
次に、「範囲」を入力します。データの一覧表の範囲をドラッグで選択します。ここではG1:I23を選択。このとき、表の見出しは選択しなくてもかまいません。
【ポイント】範囲を選択する際に『$』
$マークをつけて絶対参照にしておくことで次行へのコピー効率が向上されます。
ここでは、「$G$1:$I$23」となります。
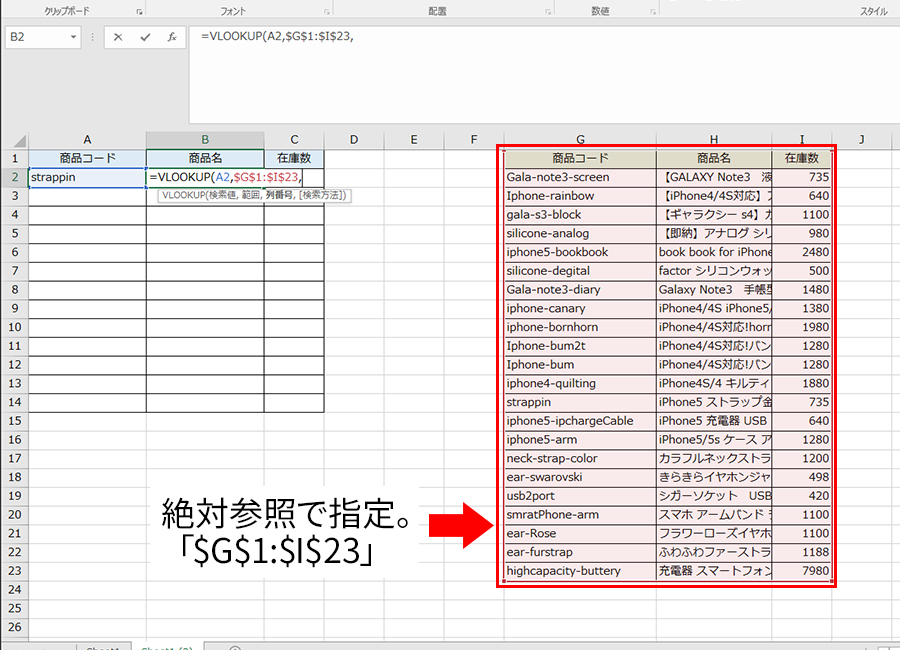
④列番号を入力
次に、「列番号」を入力します。③で範囲した中で自動入力したいデータ=「商品名」は「範囲」の左から2列目にあるので、「2」と入力します。
ちなみに「在庫」を自動入力したい場合だと列番号は「3」になりますね。
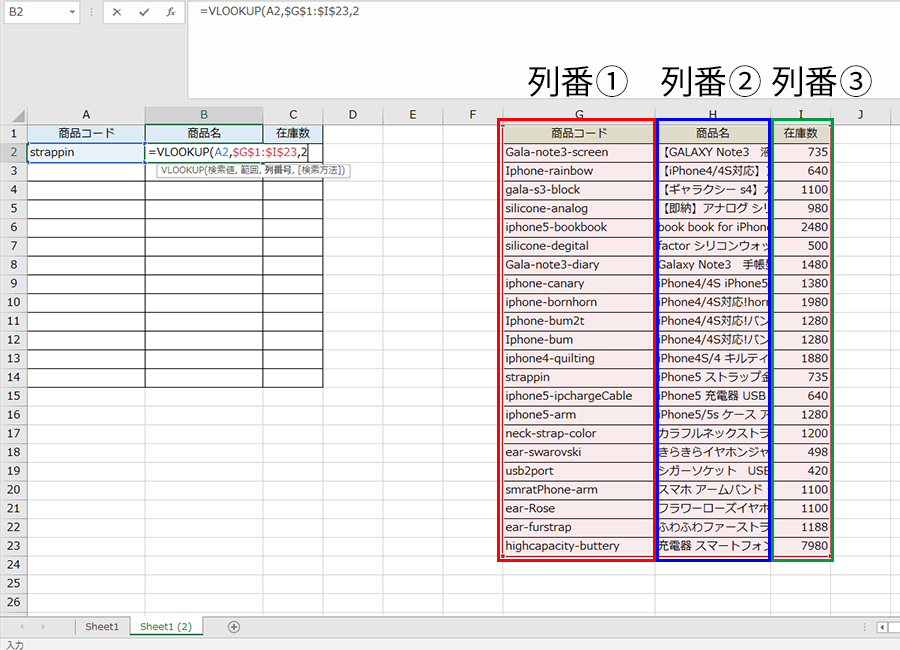
⑤検索方法を入力
ここの入力は呪文の「FALSE」です。完全一致(FALSE)を入れないと検索に一番近いデータを呼び出してしまうので注意です。
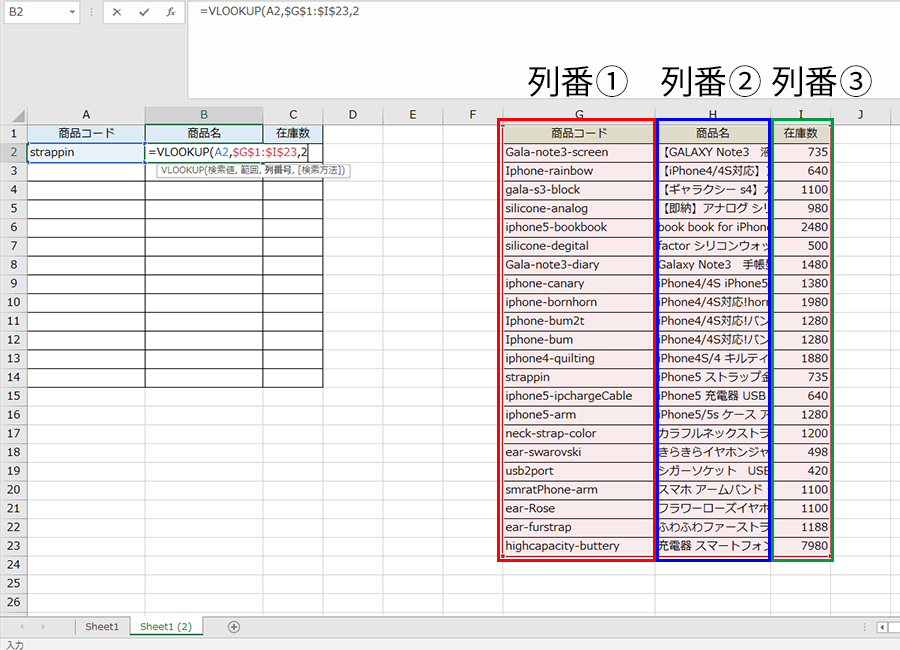
あれほどややこしく感じたVLOOKUP関数の数式も、1つ1つ引数を確認しながら入力すると、スッキリ頭に入ってきます。あとは、実際にどんどん使って数式に慣れていきましょう!

-
ピンバック: 物販ビジネスの業務を効率化する3つのExcel関数








